
Printing Utilities
PrintPocketCE
PIEprint
PocketPixPrint
PocketShot
PocketClipPrint
+ + + + +
Software Developers
PrinterCE SDK
PrinterCE.NetCF
SDK
PocketHTMLprint SDK
Special Topics
Supported
Printers
Bluetooth Printing
Network Printing
Print Options
What Do the Different Printer Options Do?
When
preparing to print, you can set a
different printer options. You will see the "Select Printer"
screen (below left) and can tap the "More Settings" button to
view and change additional options (below right). Below is a description
of each option.
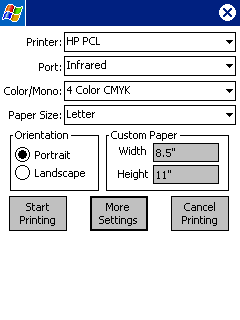 |
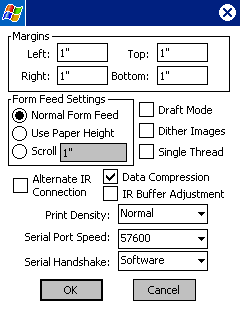 |
Select Printer Options:
| Printer: Select the printer to print to. Some printer selections work for a variety of printers, such as the "HP PCL" selection which prints to most Hewlett Packard DeskJet, LaserJet and compatible printers. | |
| Port:
Select between Infrared, Bluetooth,
Network printing and Serial (COM1-COM8). Most Windows CE devices only have Infrared and COM1 and need
special attachments to use the other selections. USB
printing and printing across an ActiveSync connection to a desktop
printer is not supported. NOTE: On many Pocket PC devices, you CANNOT use the serial and infrared ports at the same time. This means that if your device is connected to your desktop PC using the serial Sync cable, the Infrared port will not work. You must disconnect the serial connection to use Infrared printing. | |
| Color/Mono: Select Monochrome (Black & White) if your printer is not a color printer (or if you wish to print in mono). If your printer has color capabilities AND has a black ink capability, select "4-Color CMYK". If your printer cannot hold both color ink and black ink at the same time, select "3-Color CMY". | |
| Paper Size: Select paper size for use. You can choose "Custom" and then set special paper sizes in the "Custom Paper" Width and Height boxes. For printers that use "roll" paper, you can set a maximum paper height of 22 inches. |
More Settings Options:
| Margins: Set Left, Right, Top and Bottom margins of the printed page. | |
| Form Feed Settings: For most printers, this should be left at "Normal Form Feed" so that after a page is printed, the page is properly ejected from the printer and the next page can be printed. Some printers use "roll paper". For these you may wish to use the "Paper Height" setting to print pages the height selected by Paper Size setting (including Custom Paper Height). Or you can use the "Scroll" setting which will print each page and then "scroll" or roll the paper the distance past the last printed portion of your document. This is great for printing receipts or quick notes where you need a "tear-off" strip after your printed output but you don't need to roll out blank paper to fit the full height of the paper setting. | |
| Draft Mode: (Default: Not Checked) Many printers offer more than one printing "resolution" (the number of dots that can be printed to make up a document). The Draft Mode selection uses a lower resolution than normal (if available). The result is faster printing but with lower quality. Note that many printers do not support "Draft" mode and may print incorrectly or print in standard non-draft mode. | |
| Dither Images: (Default: Not Checked) Color images have to be converted to a format that can is suitable for printing, either for color or black and white printing. The best general method for doing this conversion is used, but this can occasionally result in poor image quality for certain images. This "Dither" selection offers an alternative conversion method that may be useful at times. | |
| Single Thread: (Default: Not Checked) Using multiple threads offers a way to reduce printing times and improve responsiveness to user commands during printing. However, under certain circumstances, checking Single Thread can improve reliability. This item should generally be left off. | |
| Alternate IR Connection: (Default: Not Checked) This provides a slightly different software approach to try to connect to Infrared printers. If the default method does not work, try checking this and see if it helps. | |
| Data Compression: (Default: Checked) Many printers can work with data that is sent to it in special compressed forms to reduce the amount of data and time needed to send the page from the Windows CE device to the printer (which is the slowest part of printing). Checking "Compressed Printing" can cut printing times significantly on some printers. However some older printers may not support compressed printing. | |
| IR Buffer Adjustment: (Default: Not Checked) If printing is exceedingly slow using a Canon BJC printer OR if you have trouble with infrared printing "hanging" your device, check this item and try again. | |
| Print Density: Default: Normal) Allows you to adjust output to be darker or lighter. For example, some thermal printers print out text very light, so you could adjust Print Density to "Darker" for improved readability. | |
| Serial Port Speed: Used only by Serial (COM1- COM8) ports to select serial port speed. You need to make sure that this setting matches the speed setting of your serial printer. NOTE: for using serial printers, you may need a "Null Modem" connector to properly connect your Windows CE "Sync" serial cable to your serial printer. The Input and Output pins on the WinCE cradle are reversed from standard Windows PC serial connections. A "Null Modem" connector swaps these back. | |
| Serial Handshake: (Default: Software) Affects Serial ports (COM1-COM8) only... adjusts "handshake" communication protocol for serial printing. The "Software" setting (XON/XOFF) works for the majority of serial printers. The "Hardware" setting uses CTS/RTS. |
Settings to get the best printing results - from the "Select Printer" screen, tap "More Settings" button then check the following settings:
|
Data Compression should be ON (checkmark visible). | |
|
IR Buffer Adjustment should be OFF (NO checkmark) | |
|
Draft Mode - default setting is OFF (NO checkmark). This produces the best quality printing. Checking "Draft Mode" (ON) will produce somewhat lower quality printing but can speed up printing times significantly. | |
|
Print Density can affect printing speed somewhat - the darker the setting, the slower the printing (but only slightly). |