
Printing Utilities
PrintPocketCE
-FAQ
-Print Options
-Command-Line Use
PIEprint
PocketPixPrint
PocketShot
PocketClipPrint
+ + + + +
Software Developers
PrinterCE SDK
PrinterCE.NetCF
SDK
PocketHTMLprint SDK
Special Topics
Supported Printers
Bluetooth Printing
Network Printing
Arcade Games
SockOut
MazeCraze

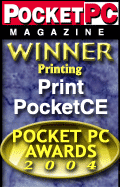 |
PrintPocketCE |
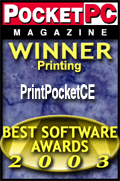 |
|||||||||
Download:
PrintPocketCE
Installer
|
 |
||||||||||
Note for WM6 & WM5 Pocket PC users: |
|||||||||||
|
Direct install CAB files: download the CAB file for
your device to your desktop PC, use ActiveSync -> Explore to copy to your Pocket PC.
Use Pocket PC File Explorer to find the CAB file, tap to install. CAB: Windows Mobile Pocket PC 2003 CAB: Windows Mobile Pocket PC 2002 |
|||||||||||
Download, install
and evaluate PrintPocketCE before
purchasing. |
|||||||||||
|
|||||||||||
Free Upgrade to PrintPocketCE v3.570 If you purchased a previous version of PrintPocketCE, you can upgrade to this latest version for free. Simply click here to download the installer. Please uninstall any older versions of PrintPocketCE from your Pocket PC (Start menu -> Settings -> System Tab -> Remove Programs -> select "FieldSoftware PrintPocketCE" and tap the "Remove" button then "Yes"). Now run the new downloaded installer from your desktop to install the newest version. To confirm that you are using the latest version of PrintPocketCE, bring up the "About" box from the menu. Questions or problems? Email to techsupport@fieldsoftware.com |
|||||||||||
What is
PrintPocketCE?
PrintPocketCE prints out Pocket Excel spreadsheets, Pocket Word documents and Emails, as well as Pocket RTF (rich text format) and plain text (TXT) files. PrintPocketCE prints to a wide variety printers using Infrared, Bluetooth, 802.11b wireless network and serial connections (click here for list of printers supported). Pocket Excel, Pocket Word and Pocket RTF files are printed with text formatting, including multiple fonts, text attributes (color, plain, bold, italic, underline, strike-through) and justification (left, center right). Images contained within Pocket Word and Pocket RTF files are also printed.
Printers Supported by PrintPocketCE
Special Features:
| Resize Options: Shrink or enlarge all of font sizes of a document at print time. | |
| Quick Print: Bypasses "Select Printer" screen for one-tap "select-and-print" operation. | |
| Select font and font size for plain text printing. | |
| Print Pocket Word and Pocket RTF files with text formatting or in plain-text. | |
| Print Pocket Excel spreadsheets with full formatting with many options. | |
| Optionally pass command-line parameters (see here). Allows other Pocket PC programs to use PrintPocketCE to print documents. | |
| Now with support for 2-byte languages, including Chinese, Korean, Japanese |
Installing
and Using
PrintPocketCE:
| Run PrintPocketCE_Install.exe from desktop PC to install to your Pocket PC. | |
| Tap on Start->Programs and then tap PrintPocketCE. When PrintPocketCE first starts, it show the "Startup Screen" (below left). This offers a quick-help and shows the version of PrintPocketCE. Tap OFF the "Show this screen at startup" checkbox to not see this every time (you can always view it by going to menu and selecting "About"). | |
| PrintPocketCE's main screen shows an "Options" menu and three icons along the bottom. Tap on the icons to select between lists of Pocket Word docs (plus text and Pocket RTF files), Pocket Excel spreadsheets, and emails. |
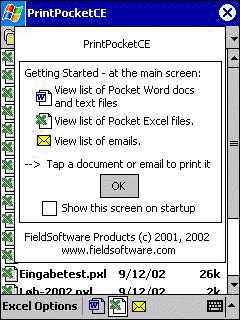 |
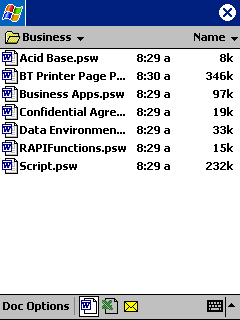 |
|
|
PrintPocketCE Startup Screen |
Pocket Word Doc Selection List |
| To move between lists of available Pocket Word docs (above right), Pocket Excel spreadsheets (below left) and Emails (below right), tap on the selection images in the menu bar at the bottom. |
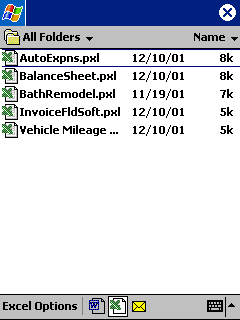 |
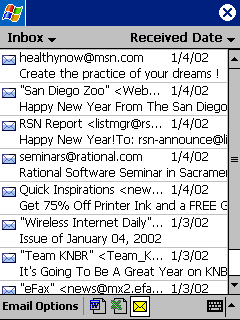 |
|
|
Pocket Excel Selection List |
Email Selection List |
| To print, simply tap on an item in the current list. If you have not yet registered PrintPocketCE, you will see the evaluation screen (below left). You can use the fully functional evaluation version for 30 days by tapping the "Use Evaluation" button. After purchasing PrintPocketCE you will receive a Registration Code. Enter this code and tap the "Register" button. Once registered, you will not see the evaluation screen again. | |
| The next step in printing is the "Select Printer" screen (below right). |
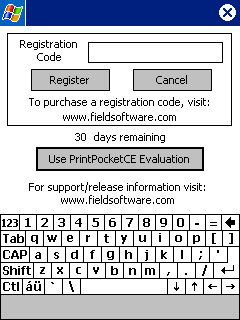 |
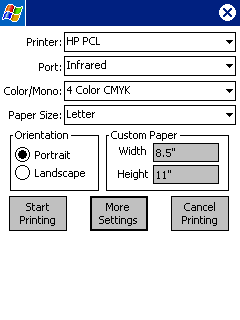 |
|
|
Evaluation Screen |
Select Printer |
| Select your printer (below left) and port and set up any other options. | |
| Tap on "More Settings" (below right) to change other printer settings such as Margins. The "Form Feed Settings" is useful for printers that use paper rolls. By setting the "Scroll" option, the paper will move the set distance past the last printed part of the page. If you are using regular "cut sheet" paper, leave this setting at "Normal Form Feed". Most of the other settings should be left unchanged. Tap OK to go back to the "Select Printer" screen (go here for full explanation of all printer options). |
What
Do The Printer Options Do?
Network Printing on Pocket PC 2003
Bluetooth Printing
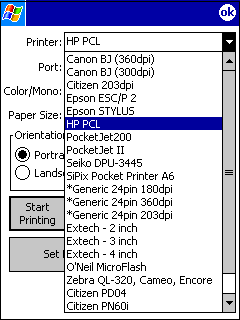 |
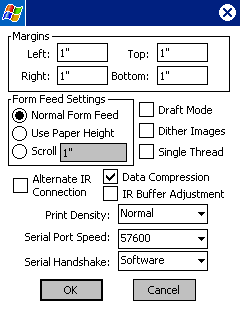 |
| Tap "Start Printing" on the "Select Printer" screen to begin printing. You will see the "Printing in Progress" box (below left). Once printing is complete, PrintPocketCE will return to the current Doc or Email selection list screen. |
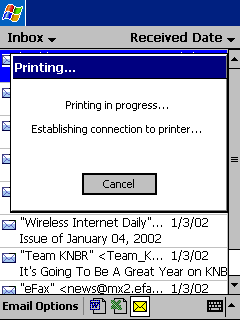 |
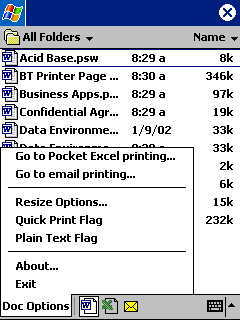 |
|
|
Printing in Progress |
Pocket Word Doc Options Menu |
Pocket Word Doc Options (above right):
| Go to Pocket Excel printing... and Go to email printing...: Selects alternate list of file types for printing. | |
| Resize Options: At times it is useful to reduce or enlarge the overall size of printed document. To do this with PrintPocketCE, tap on the Select menu from the main screen and then "Resize Options" (see below left). If you leave this setting at "100% Normal" then your document will print normally. Selecting another option will reduce (50% or 75%) or enlarge (125% or 150%) the text size, tab distance and any images in your documents as they are printed. Make your selection and tap OK to return to the main screen. Note that this setting will remain in effect for all printed documents until you change it. Also note that this setting does not affect Plain Text printing (discussed below). | |
| Quick Print Flag: If you always use the same printer selection options you can bypass the Printer Selection screen by checking this flag. With this flag checked, you can tap on a document to go straight to printing. If you later need to change printer settings, uncheck the "Quick Print Flag". | |
| Plain Text Flag: Check this flag to print a Pocket Word or Rich Text file without text formatting, This will always take you to the "Plain Text" printing described below. Uncheck the "Plain Text Flag" to resume printing Pocket Word and Rich Text documents with full text formatting. | |
|
PrintPocketCE supports the same subset of Word (DOC) and RTF files as Pocket Word - see here for more information. |
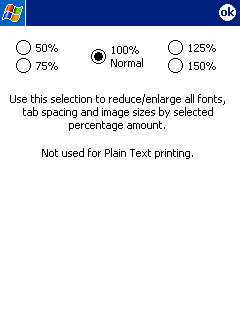 |
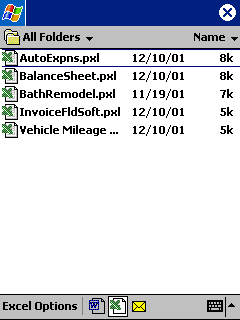 |
|
|
Pocket Word Resize Options |
Pocket Excel (PXL) file list |
Pocket Excel Spreadsheet Printing:
| Tap on the Excel icon to get a list of Pocket Excel (PXL) spreadsheets to print (above right) | |
| To list spreadsheets in a specific folder.: Tap Folder list on upper left of screen (see below left). By default, list shows all Pocket Excel files in My Documents and sub-folders | |
| Tap on spreadsheet to print.: This takes you to Excel Options screen (below left). | |
| NOTE: PrintPocketCE only prints Pocket Excel v2.0 files and templates (PXL or PXT). If you are unable to print a certain file, go to Pocket Excel, open that file and save it to make sure that it is in the proper format. |
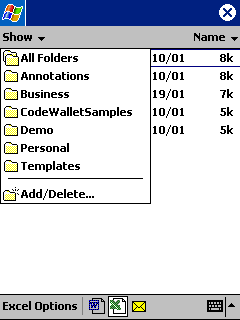 |
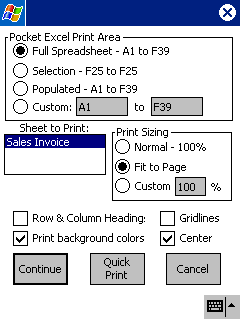 |
|
|
Pocket Excel Options |
Pocket Excel - Folder Selection |
Pocket
Excel Print Area:
| |||||||||
| Sheet to Print: Lists all sheets found in the Excel file. Select the one you wish to print. |
Print
Sizing:
| |||||||
| Row & Column Heading: Will print row and column information | |||||||
| Gridlines: Includes gridlines for spreadsheet. | |||||||
| Print background colors: Includes any background colors defined in spreadsheet. Turn this off to print with no backgrounds | |||||||
| Center: Centers spreadsheet on printed page (will print at top left otherwise). |
Email Printing Options:
| Tap on the Inbox envelope icon to get a list of emails to print (vellow left) | |
| Email Folder Selection: Tap the "Inbox" text at the top left of the email window and you will see a list of email folders available (below right). Open folders to move to the folder containing emails you want to print. |
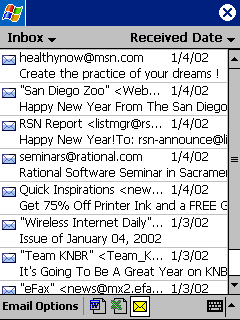 |
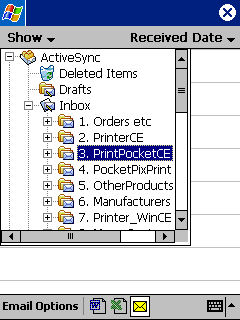 |
|
|
Email List |
Email Service Folders |
| Email Print Options: From the Email List screen, tap the Email Options menu then Email Print Options (below right). You can select the order of items included in the printed email header as well as the font info for both the email header and main text. |
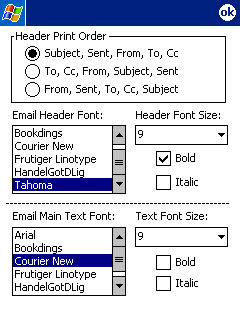 |
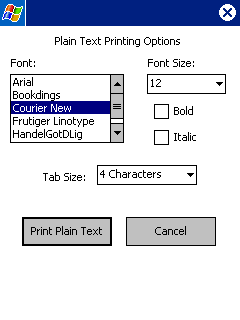 |
|
|
Email Print Options |
Plain Text Printing |
Plain Text Printing:
| From Pocket Word list, you can select plain text (TXT) files to print. You will see the "Printing Plain Text" screen (above right). Plain text files are printed without varying text formatting - all text is printed using the selected font, font size, and attributes. | |
| Set the TAB spacing to be a selected number of characters for the font type and size. | |
| Tap "Print Plain Text" to go to the "Select Printer" screen and begin printing. | |
| If you check ON the "Plain Text Flag" entry in the Doc Options menu, all Pocket Word documents will be printed using Plain Text printing options - all text formatting will be removed. Uncheck "Plain Text Flag" to print Pocket Word docs with text formatting. | |
| Note: if the "Quick Print Flag" is checked, both the "Printing Plain Text" and "Select Printer" screens are bypassed to begin immediately printing plain text documents. |
Limitations:
|
NOTE: For WM6 and WM5 Pocket PC users: PrintPocketCE prints Pocket Word .PSW and Pocket Excel .PXL file formats. WM6 and WM5 use Mobile Word .DOC and Mobile Excel .XLS file formats which cannot be printed by PrintPocketCE. There are no current plans to add this support into future releases of PrintPocketCE. | |
|
Inking areas (such as handwritten notes and drawings) of Pocket Word documents cannot be printed by PrintPocketCE. Microsoft is currently keeping its inking technology proprietary. | |
|
PrintPocketCE supports the same subset of Word (DOC) and RTF files as Pocket Word - see here for more information. | |
| PrintPocketCE only prints Pocket Excel v2.0 files and templates (PXL or PXT). If you are unable to print a certain file, go to Pocket Excel, open that file and save it to make sure that it is in the proper format. | |
| Certain HTML-based emails may not print correctly. |
Have questions? See
here for PrintPocketCE FAQ!
Special Feature - Command-line
support: Pocket
PC programs can use PrintPocketCE to print out Pocket Word, Rich Text and
plain text files by using CreateProcess() and PrintPocketCE's command line
support.
| Volume
Discounts for PrintPocketCE: Volume discounts not for resale. For questions or company purchase orders or by check contact sales@fieldsoftware.com. |
|||
|
1 Installation $39.95 ea |
2-9 Installations $34.95 ea |
10-24 Installations $29.95 ea |
25-99 Installations $24.95 ea |
| NOTE: For larger quantities, please email sales@fieldsoftware.com | |||
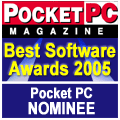
![[LOGO]
ITM praktiker Bestenliste 2005 - PrintPocketCE / www.praktiker.at/
bestenliste](http://www.praktiker.at/images/blbwm5de.gif)



