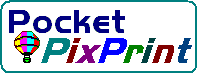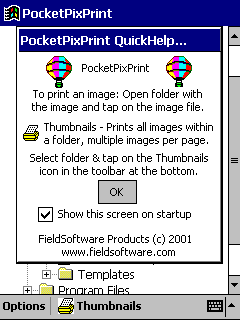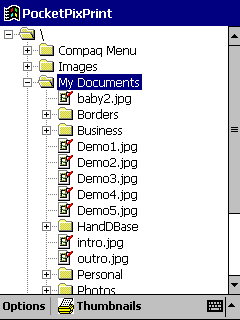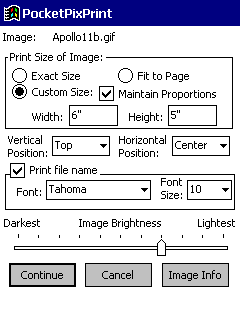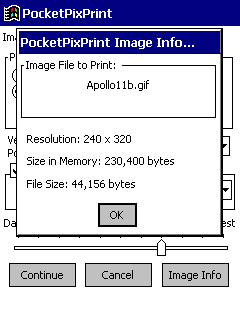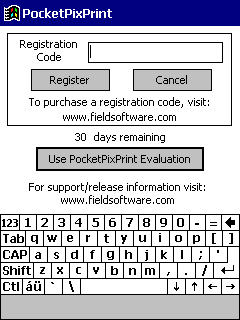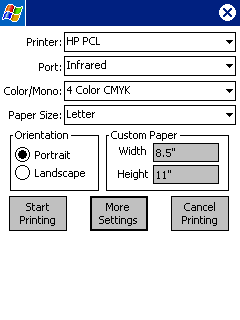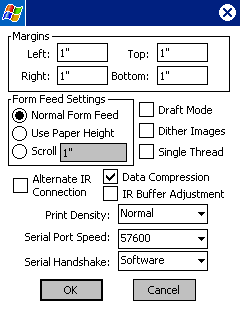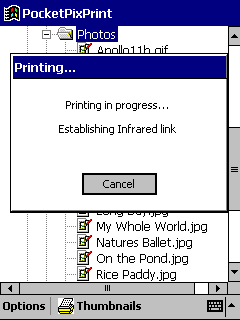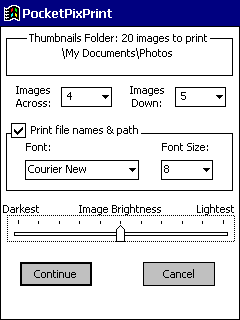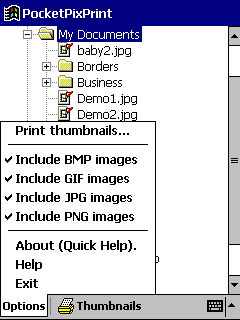Home
Printing Utilities
PrintPocketCE
PIEprint
PocketPixPrint
PocketShot
PocketClipPrint
+ + + + +
Software Developers
PrinterCE SDK
PrinterCE.NetCF
SDK
PocketHTMLprint SDK
Special Topics
Supported
Printers
Bluetooth Printing
Network Printing
Arcade Games
SockOut
MazeCraze
Contact Info
|
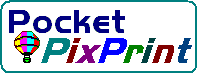
Print Image & Photo Files
(BMP, JPG, GIF
& PNG)
Version 1.987 Available See
What's
New
|
Click
here to download installer:
PocketPixPrint for Pocket PC
Supports all Pocket
PC's, including Pocket PC: WM6, WM5, PPC2003/2002.
Download and run PocketPixPrint_Install.exe on your desktop PC to
install to your ActiveSynced Pocket PC
Try free for 30 days
NOTE: This download is
the full PocketPixPrint shipping version. This will install as a fully-functioning free 30-day evaluation.
When you purchase at the "Buy Me Now" link you will receive a
Registration Code to permanently unlock the evaluation mode.
|
Direct install CAB files: download the CAB file for
your device to your
desktop PC, use ActiveSync -> Explore to copy to your Pocket PC.
Use Pocket PC File Explorer
to find the CAB file, tap to install.
CAB: Pocket PC WM6, WM5,
PPC2003
CAB: Pocket PC 2002 |
Download & evaluate PocketPixPrint
before purchasing. When
you purchase at "Buy Me Now" you will receive a Registration
Code that permanently unlocks the evaluation mode.
$19.95 - Buy
Me Now! |

"I was
impressed by the functionality of this FieldSoftware
application.
It is simple to use, yet there are many options available to help
you
print out a quality document.".
     - A
Must Have!!
- A
Must Have!!
|
TUCOWS
Rating: Excellent... PocketPixPrint "is lot's
of fun and a really
useful utility!"
 |
Free Upgrade to PocketPixPrint v1.987:
If you purchased a previous
version of PocketPixPrint, you can upgrade to this latest version
for free. Simply click on the Download link (above right) for your
device, download the installer, and run it from your desktop to
install the newest version. If you have any difficulties, please
uninstall PocketPixPrintfrom your device (Start menu ->
Settings -> System Tab -> Remove Programs -> select
"FieldSoftware PocketPixPrint" and tap the
"Remove" button then "Yes". Now try installing
the new version again. Questions
or problems? Email to techsupport@fieldsoftware.com |
What is
PocketPixPrint?
PocketPixPrint
prints image and photo files (BMP, JPG, GIF and PNG) from Pocket PC devices
to a variety of color and monochrome printers. Use PocketPixPrint to print a single image per page (selecting
the printed image size and other options) or print thumbnail images of
all image files in a selected folder. Printers
Supported by PocketPixPrint
Installing
and Running PocketPixPrint:
 | Run
PocketPixPrint_Install.exe from your desktop to install to your Pocket
PC device. |
 | Tap
on Start menu -> Programs and then tap PocketPixPrint. When PocketPixPrint
starts, it will display a "quick help" screen (see below) to
introduce you to PocketPixPrint. (Tap OFF the checkbox "Show this
screen on startup" to prevent this screen from displaying every
time PocketPixPrint is started). |
 | Tap
OK to remove the QuickHelp screen. PocketPixPrint presents a list of folders
and image files it finds in your Pocket PC device. (below right). |
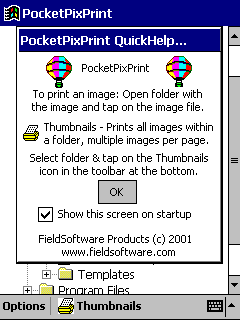 |
|
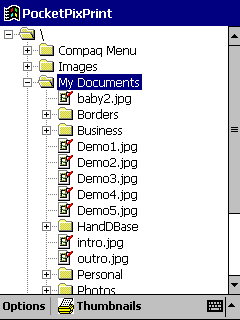 |
|
Opening QuickHelp Screen |
|
Image Selection List
Lists folders and image files |
Printing
a Single Image:
 | Traverse
the folders and tap on the image file to be printed... this will
display the Print Image Options screen (below left):
 | Image:
Shows image file name selected |
 | Print
Size of Image: Select desired size of printed image:
 | Exact
Size: Prints image without resizing... the actual image
size depends on the resolution of the printer. |
 | Fit
to Page: Sizes the image to fit within the page size
(including margins). |
 | Custom
Size: Sizes the image to fit within the Width and Height
values. If Maintain Proportions is checked, will size
image to fit within the boundaries while retaining the
original aspect ratio of the image. |
|
 | Vertical
Position: Where the image should be placed on the page - top,
center or bottom. |
 | Horizontal
Position:
Where the image should be placed on the page - left, center or
right. |
 | Print
file name: If
checked, the image file name will be printed below the image.
Select Font and Font Size to be used to print the
file name.. |
 | Image
Brightness: Adjust the brightness of the printed image |
 | Continue:
After all the printing options are set, tap to proceed. |
 | Cancel:
Returns to main folder/file selection screen |
 | Image
Info: Pops up "Image Info" box (below right) to show
Resolution of the image (number of dots wide and high), Size
in Memory that the image requires, and File Size of the
image file. Note that JPG and GIF image files can be significantly
bigger in "Size in Memory" than File Size. In general,
your Pocket PC must have at least twice as much free memory as the
"Size in Memory" value. |
|
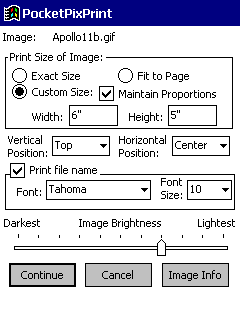 |
|
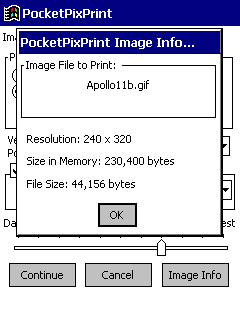 |
|
Print Image Options |
|
Image Info |
 | When
you tap Continue, if you have not yet registered PocketPixPrint, you
will go to the Evaluation Screen (below left). Tap "Use
PocketPixPrint Evaluation" button if you do not wish to register.
Once you have purchased PocketPixPrint, you should receive a
registration code (contact techsupport@fieldsoftware.com
if you do not). Tap in your Registration Code and tap the Register
button to register your purchase. Once registered, you will not see
the Evaluation screen again. |
 | At
the Select Printer screen (below right), select
your printer and set up any other options. |
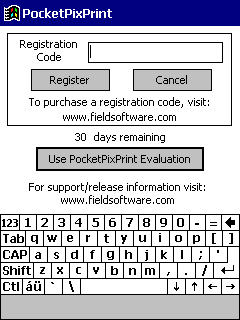 |
|
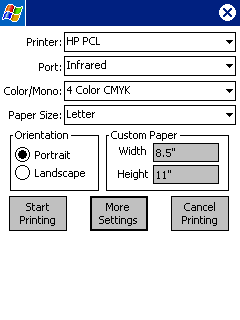 |
|
Evaluation Screen |
|
Select Printer |
 | Tap
on More Settings to change other printer
settings such as Margins. The "Form Feed Settings" is useful
for printers that use paper rolls. By setting the "Scroll"
option, the paper will move the set distance past the last printed
part of the page. If you are using regular "cut sheet"
paper, leave this setting at "Normal Form Feed". Most of the
other settings should be left unchanged. Tap OK to go back to the
"Select Printer" screen (go here
for full explanation of all printer options). |
Network Printing
What
Do The Printer Options Do?
 | Tap
Start Printing on the Select Printer screen to
begin printing. You will see the "Printing in Progress" box. Once printing is complete, PocketPixPrint will return to
the main screen. |
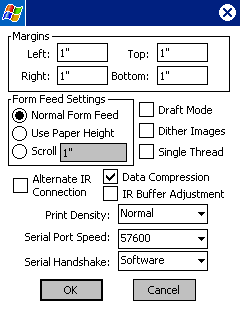 |
|
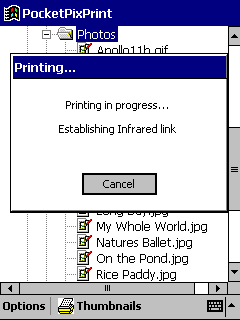 |
|
More Settings |
|
Printing in Progress |
Printing
Thumbnail Images of all image files in a folder:
 | On
the main screen, traverse
the folders to find the folder containing the image files you are
interested in. Tap the Thumbnails button on the bottom toolbar.
This will take you to the Thumbnail Options screen (below
left):
 | Thumbnails
Folder: Shows
the selected folder and number of images in the folder to be
printed. |
 | Images
Across: Select desired number of thumbnail images to print
across the page: |
 | Images
Down: Select desired number of thumbnail images to print down
the page: |
 | Print
file names & path:
If checked, each printed page will include the folder path printed
at the top of the page and each thumbnail image will include the
image filename. Select Font and Font Size to be used
to print the file names - note that the folder path will use the
selected font and print twice the font size selection. |
 | Image
Brightness: Adjust the brightness of the printed image |
 | Continue:
After all the printing options are set, tap to proceed to
Evaluation or Select Printer screens (see previous section for
info on these). |
 | Cancel:
Returns to main folder/file selection screen |
|
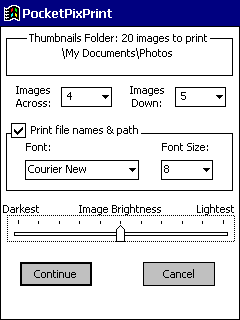 |
|
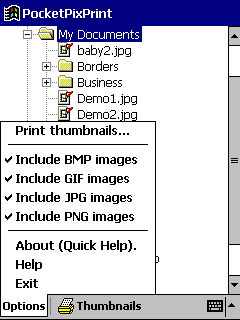 |
|
Thumbnail Options |
|
Menu Selections |
PocketPixPrint Menu Selections (see
screenshot above right):
 | Print
thumbnails...: Same as selecting the "Thumbnails" button
on the bottom toolbar. See previous section for info on printing
thumbnails. |
 | Include
BMP/GIF/JPG/PNG Images: For each of these selections, if the item
is checked, images of that file type will be included in the list of
images within folders. Tap on any of these to uncheck the item and not
include that image file type. |
 | Quick
Help... Brings up the opening Quick Help screen (see at
top). |
Command-line
support: Software
Developers - Want to add image printing to your apps? Use
PocketPixPrint's command-line support to quickly provide your customers
with the capability to print image files. Visit
here for details.
|
|