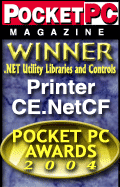FieldSoftware
Home
-----------------------------
.NetCF: C#-VB.Net
Software Developers
PrinterCE.NetCF
SDK
General
Info
Download
& Install
Purchase & Pricing
Upgrade from PrinterCE
Getting Started with:
C# -
VB.Net
Code Examples
Documentation
PrinterCE for
.Net CF
AsciiCE for
.Net CF
BarcodeCE
for .Net CF
DLL Load Error
eVC
(C/C++/MFC), eVB:
PrinterCE SDK
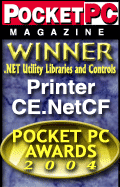
-----------------------------
Software Developers
PrinterCE SDK
PrinterCE.NetCF
SDK
PocketHTMLprint SDK
Special Topics
Supported
Printers
Bluetooth Printing
Network Printing
Printing Utilities
PrintPocketCE
PIEprint
PocketPixPrint
PocketShot
PocketClipPrint
Arcade Games
SockOut
MazeCraze
Contact Info
|
|
PrinterCE.NetCF
SDK
v1.2.7.0
(what's new)
Download &
Installation
Evaluate PrinterCE.NetCF
free for 60-days.
Follow steps 1 and 2, then go to "Getting
Started" section for
C# or VB.Net
below.
NOTE: PrinterCE.NetCF requires
BOTH PrinterCE.NetCF.dll AND PrCE_NetCF.dll (see
1 and 2) copied to your app's
folder or \Windows folder on your device.
|
#1: PrinterCE.NetCF.dll
- Processor independent .NetCF
managed code. Copy this to your app's working folder or \Windows
folder on your device:
Download PrinterCE.NetCF.dll
for .NetCF 2 or later
Download PrinterCE.NetCF.dll
for .NetCF 1.x |
|
|
|
#2: PrCE_NetCF.dll - Processor/platform
dependent! Be sure to download the correct
version for your specific device and copy to your app's working folder
or \Windows folder on your device.
|
Pocket PC: WM6, WM5, 2003
ARM-WM6/WM5/2003 Emulator
(See Note 3) |
Pocket PC 2002
ARM-PPC2002 Emulator |
CE.Net 5.x/6.x
ARM/XScale
(See Note 4)
ARMv4i/XScale
Emulator |
CE.Net 4.x
ARM/XScale -
using 240x320 displays
ARMv4/XScale
ARMv4I
ARMv4T
Emulator
Alternate ARMv4/ARMv4I/XScale
- Compiled with H/PC Pro SDK ** |
CE.Net 4.x
ARM/XScale -
using horizontal
displays such as 640x240
ARMv4/XScale
ARMv4I
ARMv4T
Emulator
Alternate ARMv4/ARMv4I/XScale
- Compiled with H/PC Pro SDK ** |
WinXP/Win2000:
WinXP/Win2000
(Will NOT work for WinCE X86 devices).
NOTE: Emulator and
WinXP/2000 versions for testing purposes only - not supported for
release.
Not all port connections
are available for print testing -
these are primarily useful for
debugging user interface.
|
|
NOTES:
1. PrinterCE.NetCF SDK supports all Windows Mobile/Pocket PCs, as
well as ARM/XScale-based
CE.Net devices only.
2.Supports
VS2008, VS2005, VS2003, Compact Framework 3.x, 2.x, 1.x
3. Visual Studio 2008/2005
emulators emulates the ARM processor, so use the
"ARM-PPC2005/2003" version of PrCE_NetCF.dll with VS2008/2005 emulators.
4. WinCE 6.x devices may not print LANDSCAPE (sideways) text
correctly.
Upgrading from previous PrinterCE.NetCF SDK versions: If
you have purchased PrinterCE.NetCF SDK, upgrades are free,
download PrinterCE.NetCF.dll and PrCE_NetCF.dll from the links
above. If you receive an exception when you try to use the new
dlls, open your app's project, go to Solution Explorer ->
References, delete the PrinterCE.NetCF reference, right click on
References -> Add New Reference and browse to the new version of
PrinterCE.NetCF.dll |
|
PrinterCE.NetCF
SDK Demo App
-
To test PrinterCE.NetCF on your device,
download the PrCEDemo_NetCF CAB installer file for your Pocket
PC's processor below. Copy to your device and, using Pocket File
Explorer, run the CAB to install. Once installed, on your
device, tap Start menu -> Programs -> PrCEDemo_NetCF to run. The
zipped project for the demo, including full C# source code is
available below also.
CAB files -
PrCEDemo_NetCF :
Pocket PC
WM6, WM5, 2003
PrCEDemo_NetCF.exe - Just copy this file with
correct PrinterCE.NetCF.dll
and PrCE_NetCF.dll files (see above) to your device and use
Pocket
File Explorer to run demo. Note that "Thumbnails" demo requires
at least
one image file in \Images folder on the device.
Zipped project
with source code for PrCEDemo_NetCF |
|
C# - Installing and getting started (VB.Net is
below):
- Download the two
PrinterCE.NetCF DLLs (see download instructions above). Copy both to
your app's working folder or \Windows folder on your supported
device.
- Start Microsoft's Visual
Studio .Net
- Open/Create your C# "Smart
Device" enabled application.
- In Solution Explorer for your
app, right click References and "Add Reference".
- In "Add Reference" dialog,
click Browse. Navigate to PrinterCE.NetCF.dll. Select and click
Open.
- You should now see this added
to the "Selected Components" list in the "Add Reference" dialog.
Click OK to add the reference to PrinterCE.NetCF. If you see a
message box starting "The reference PrinterCE.NetCF.dll may or may
not be valid for the active platform...", click OK and continue.
- In the "Using" namespace
section at the start of your app's code, add:
using
FieldSoftware.PrinterCE_NetCF;
- Add your
PrinterCE.NetCF-related code.
Example: below is a "Hello World"
example. This uses "try-catch" exception handling to detect problems
in the printing process. The "finally" clause guarantees that
PrinterCE's "shutdown" method is called to free resources. You can
disable PrinterCE.NetCF exception handling and use StatusCheck to determine errors
with the appropriate
PrinterCE constructor - visit here
for more info.
private
void HelloWorld_Click(object
sender, System.EventArgs e)
{
PrinterCE prce =
null;
try
{
//Create instance of PrinterCE class
and pass developer's license key
prce =
new PrinterCE("YOURLICENSEKEY");
//No License Key for evaluation
prce.SelectPrinter(true);
prce.DrawText("Hello
World"); //Print "Hello World"
on page
prce.EndDoc();
//Done with this page - print it
}
catch (PrinterCEException
exc) {
if (prce!=null)
{
prce.ShutDown();
//Done - free PrinterCE
resources
}
prce=null;
MessageBox.Show("PrinterCE Exception","Exception");
}
finally
//Need to
always call ShutDown()
{
if (prce!=null)
{
prce.ShutDown();
//Done - free PrinterCE
resources
}
prce=null;
}
}
|
VB.Net - Installing and getting started (C#
is above):
- Download the two PrinterCE.NetCF
DLLs (see download instructions above). Copy both to your app's
working folder or \Windows folder on your supported device.
- Start Microsoft's Visual
Studio .Net
- Open/Create your VB.Net "Smart
Device" enabled application.
- In Solution Explorer for your
app, right click References and "Add Reference".
- In "Add Reference" dialog,
click Browse. Navigate to PrinterCE.NetCF.dll. Select and click
Open.
- You should now see this added
to the "Selected Components" list in the "Add Reference" dialog.
Click OK to add the reference to PrinterCE.NetCF. If you see a
message box starting "The reference PrinterCE.NetCF.dll may or may
not be valid for the active platform...", click OK and continue.
- In the "Imports" namespace
section at the start of your app's code, add:
Imports
FieldSoftware.PrinterCE_NetCF
- Add your
PrinterCE.NetCF-related code.
Example: below is a "Hello World"
example. This uses "try-catch" exception handling to detect problems
in the printing process. The "finally" clause guarantees that
PrinterCE's "shutdown" method is called to free resources. You can
disable PrinterCE.NetCF exception handling and use StatusCheck to determine errors
with the appropriate
PrinterCE constructor - visit here
for more info.
Private
Sub Button1_Click(ByVal
sender As
System.Object, ByVal
e As
System.EventArgs) Handles
Button1.Click
Dim prce
As
PrinterCE
Try
'No License Key
for evaluation
prce =
New
PrinterCE(PrinterCE.EXCEPTION_LEVEL.ABORT_JOB, "YOURLICENSEKEY")
prce.SelectPrinter(True)
prce.DrawText("Hello World")
prce.EndDoc()
Catch exc
As
PrinterCEException
prce.ShutDown()
MessageBox.Show("PrinterCE
Exception", "Exception")
Finally
prce.ShutDown()
End
Try
End
Sub |
|